Puede que quieras utilizar una imagen concreta para tu portada o utilizar una imagen con algo escrito sobre ella en cualquier punto de tu trabajo. En Todoportadas te mostraremos como hacerlo paso a paso.
Si deseas saber cómo insertar una imagen de fondo en Word y añadir texto sobre ella, te damos las claves a continuación:
Cómo insertar una imagen en Word – Paso 1
Insertar una imagen en un documento word para realizar una portada a nuestra medida es muy sencillo.
Para ello, una vez abierto nuestro Word, elegimos la opción «INSERTAR» de nuestro menú superior. Del submenú que se nos abre, elegimos la opción «IMÁGENES» y se nos abrirá una ventana para que busquemos en nuestro PC la imagen que deseamos insertar.
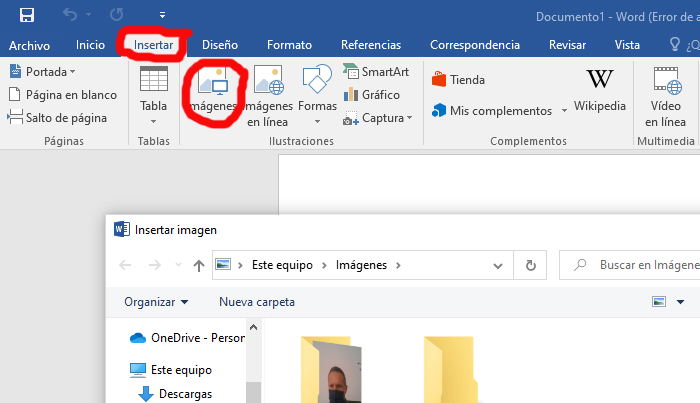
Solo tenemos que buscarla, elegirla, aceptar la elección y aparecerá en nuestro espacio de trabajo.
Cómo ajustar la imagen en Word – Paso 2
Una vez que aparece en nuestra página, ajustaremos la imagen a nuestra portada word de la forma que deseemos para el diseño de nuestra portada o carátula. Podemos moverla a través de la página, aumentarla, reducirla de tamaño…. para conseguir el efecto deseado.
Cómo escribir encima de una imagen en Word – Paso3
Una vez que tenemos nuestra imagen a nuestro gusto, pasamos a añadir el texto que queramos (titulo, autor….) Pero, ¿cómo escribimos encima de nuestra imagen en word?
Escribir texto encima de una imagen para nuestra portada o carátula en word, es muy sencillo. Para ello, y aún dentro del menú «INSERTAR», elegimos la opción «CUADRO DE TEXTO» y de las opciones planteadas elegimos «CUADRO DE TEXTO SIMPLE». En este punto nos aparecerá un cuadro de texto con fondo blanco encima de nuestra imagen de fondo.
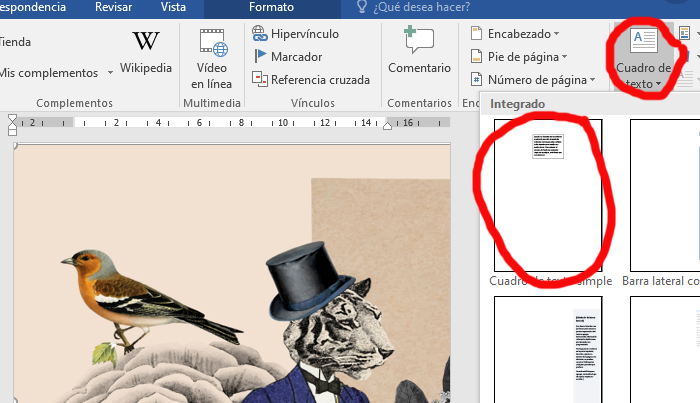
Lo único que queda es utilizar las opciones de edición de texto («Contorno de forma» para elegir o no recuadro y la forma del mismo; «Relleno de forma» para que elegir el color de fondo del texto, «estilo»….) Juega con estas opciones hasta que tu texto esté a tu gusto y en la posición deseada.
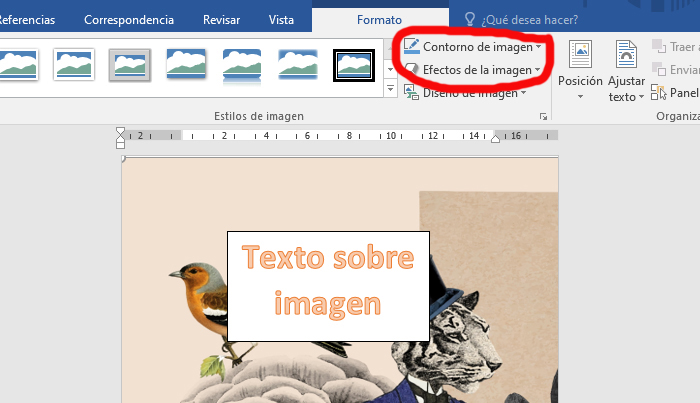
Y, por último, termina ultimando los detalles para que quede a tu gusto: elige la fuente de letra que desees, prueba colores de letra…… hasta conseguir la presentación que deseas para tu trabajo, con una buena portada o caratula en word hecha por tí mism@.
Ahora ya sabrías cómo hacer una portada en Word… te animas?